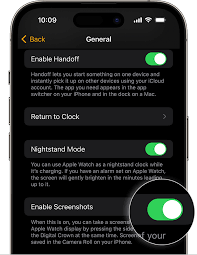How To Screenshot On Lenovo: Capture Your Screen In Seconds

If you own a Lenovo device and want to learn how to capture your screen in seconds, you’ve come to the right place. Taking screenshots is a useful feature that allows you to capture and save important information or memorable moments on your device.
In this article, we will guide you through the different methods of screenshotting on Lenovo devices, so you can choose the one that suits you best. Whether you prefer using keyboard shortcuts for quick and easy screenshots or utilizing the built-in screenshot tool, we’ve got you covered. We will also explore third-party screenshot apps that offer enhanced features.
Additionally, we’ll provide tips on how to save and share your screenshots effortlessly. And don’t worry, if you encounter any issues or have questions, we’ve included troubleshooting tips and FAQs to help you out.
So, let’s get started and become a screenshot pro on your Lenovo device!
Key Takeaways
- Lenovo devices offer multiple methods for capturing screenshots, including keyboard shortcuts and a built-in screenshot tool.
- The classic method is to press the ‘Print Screen’ key to capture the entire screen and save it to the clipboard.
- Another method is to use the shortcut ‘Windows key + Shift + S’ to open the Snipping Tool and select a specific area to capture.
- Lenovo devices also have a built-in screenshot tool called ‘Lenovo Vantage’ with additional features and customization options.
Understanding the Different Methods of Screenshotting on Lenovo Devices
So, you’re probably wondering how you can capture your screen on your trusty Lenovo device in just a matter of seconds, right? Well, let me break it down for you by explaining the different methods you can use.
The first method is the classic way of taking a screenshot on Lenovo devices. Simply press the ‘Print Screen’ key on your keyboard. This captures the entire screen and saves it to your clipboard. You can then paste it into any application or document of your choice.
If you want more control over what you capture, you can use the second method which involves pressing the ‘Windows key + Shift + S’ combination. This opens the Snipping Tool, allowing you to select a specific area of your screen to capture.
Lastly, Lenovo devices also offer a built-in screenshot tool called ‘Lenovo Vantage.’ This software provides additional features and customization options for capturing and editing screenshots.
With these methods at your disposal, capturing your screen on your Lenovo device is a breeze.
Using the Keyboard Shortcut for Quick and Easy Screenshots
To quickly and effortlessly snap a shot of your display on a Lenovo laptop, tap into the power of the keyboard shortcut. It’s a convenient way to capture your screen in seconds.
To do this, simply press the ‘Windows’ key and the ‘Print Screen’ key at the same time. You’ll see a quick flash on your screen, indicating that the screenshot has been taken. The image will be automatically saved in the ‘Screenshots’ folder in your ‘Pictures’ directory.
From there, you can easily access and share your screenshots. This method is perfect for those who want a quick and hassle-free way to capture their Lenovo laptop screen without the need for any additional software or tools.
Utilizing the Built-in Screenshot Tool on Your Lenovo Device
By harnessing the power of the built-in screenshot tool on your Lenovo device, you can effortlessly immortalize your visual experiences and easily access and share them. Taking a screenshot has never been easier.
Simply locate and press the ‘Print Screen’ key on your keyboard. This will instantly capture your entire screen and save it to your clipboard.
To access the screenshot, open an image editing software or a document and paste it using the ‘Ctrl + V’ keyboard shortcut. Alternatively, you can use the ‘Windows Key + PrtSc’ keyboard shortcut to instantly save the screenshot to a designated folder.
With these simple steps, you can quickly capture and share screenshots, making it convenient for work, school, or personal use.
Exploring Third-Party Screenshot Apps for Enhanced Features
If you’re looking to elevate your screenshot game on your Lenovo device, consider exploring third-party screenshot apps. These apps offer a wide range of enhanced features to enhance your visual experiences.
These apps go beyond the basic screenshot functionality and provide you with additional options to capture and edit your screen. One popular app is ‘Lightshot,’ which allows you to capture specific areas of your screen, add annotations, and easily share your screenshots.
Another great option is ‘Snagit,’ which offers advanced editing tools like cropping, resizing, and adding effects to make your screenshots more professional-looking.
‘Greenshot’ is another app worth checking out. It offers customizable shortcuts, image editing capabilities, and the ability to upload screenshots directly to various cloud storage platforms.
By exploring these third-party apps, you can take your screenshot game to the next level and enhance your overall user experience on your Lenovo device.
Saving and Sharing Your Screenshots on Lenovo
Easily share your awesome screenshots in just a few taps, making memories last forever. Once you’ve captured the perfect screenshot on your Lenovo device, saving and sharing it is a breeze.
To save your screenshot, simply tap the ‘Save’ button that appears on your screen. Your screenshot will be automatically saved to your device’s photo gallery. From there, you can access it anytime you want.
Now, let’s move on to sharing. After capturing your screenshot, tap the ‘Share’ button, and a list of sharing options will appear. You can choose to share your screenshot via email, social media platforms, messaging apps, or even save it to cloud storage.
Lenovo makes it incredibly convenient to save and share your screenshots, ensuring that your memories are never lost or forgotten.
Troubleshooting Common Issues and FAQs
Having trouble with your screenshots? Don’t worry, we’ve got you covered with some helpful troubleshooting tips and frequently asked questions.
If you’re having issues capturing your screen on your Lenovo device, make sure you’re using the correct key combination. On most Lenovo laptops, the standard key combination for taking a screenshot is the ‘Windows key + PrtScn’ or the ‘Fn key + PrtScn’ if you’re using a laptop without the dedicated Windows key.
If your screenshots are not saving, check your default save location in the settings and make sure it’s set to a location where you have permission to save files.
Additionally, if you’re unable to share your screenshots, ensure that you have the necessary permissions to access the sharing options or try using alternative methods like saving the screenshot to a USB drive or sending it via email.
Frequently Asked Questions
Yes, you can take a screenshot of a specific window or the entire screen on Lenovo. Just press the “Print Screen” button to capture the entire screen or use the “Alt + Print Screen” combination to capture the active window.
Yes, it is possible to capture a scrolling webpage as a screenshot on your Lenovo. Simply use the scrolling capture feature or a third-party tool to capture the entire webpage as one screenshot.
To customize the file format and save location for your screenshots on a Lenovo, go to the settings menu, select the “Screen” option, and then choose the desired file format and save location.
There are no limitations on the number of screenshots you can take in a single session. You can capture as many as you need without any restrictions or limitations.
Yes, you can easily edit your screenshots on your Lenovo device before saving or sharing them. It allows you to crop, annotate, and add text or drawings to your screenshots for more personalized and informative images.
Conclusion
So there you have it! Now you know how to easily capture screenshots on your Lenovo device. Whether you prefer using the keyboard shortcut, the built-in screenshot tool, or third-party apps, you’ve got plenty of options to choose from.
Don’t forget to save and share your screenshots with friends or colleagues. And if you encounter any issues along the way, refer to the troubleshooting section for helpful tips.
Happy screenshotting on your Lenovo!